Frequently asked questionsMost of the questions you might have concerning the functionality of DPlot are answered in the Help file and the online Help manual. In particular, new users will find the "How do I...?" section useful. Those questions that seem to crop up frequently in e-mail inquiries are also addressed here. Have another one? Let us know.Can I use DPlot to create blank graph paper? Can I use DPlot to create blank graph paper?Certainly! Though DPlot will only draw a graph for which there is data (one or more data points), you can easily hide that data by setting the line and symbol styles to "None". Follow these steps to create publication-quality blank graph paper. We'll create a macro to automate this process so that you can quickly recreate the same blank paper at a later date. The example shown here is for log-log graph paper, but you can easily adapt the macro to other scale types or other parameters for this same scaling. Select the Macro command on the File menu. Enter a name for the macro that you're about to create that you'll remember next week. In the example below we'll be creating log-log graph paper with 3 cycles on the X axis, 4 on the Y, so name the macro "loglog3x4". Now click the "Edit/Create" button. Select the text below with your mouse, right-click and select Copy. In the Macro Editor, click the Paste
button. If you want to assign a shortcut key to the macro, select one of the key combinations in the
"Shortcut" list. Now click the "Save" button to save the macro. To now run the macro
and create your graph paper, if you used a shortcut key you can simply press that key combination. Otherwise,
select the Macro command from the File menu, select your macro from the list, and click "Run"
FileNew() ' Create a blank XY plot XYXY(2,1,1,1000,10000) ' Adds 2 points Scale(4) ' Log X - Log Y HideCurve(1) ' Don't draw the "curve" Size(1,6,8,1) ' Size of the graph - 6" wide, 8" tall NumberFormat(0,12) ' 12="none" for number format NumberFormat(1,12) ' This means numbers won't be drawn on the axes LineWidth(-1,20) ' Pen for axes is 0.02 inches LineWidth(0,10) ' Pen for major grid lines is 0.01 inches LineWidth(-3,5) ' Pen for minor grid lines is 0.005 inches GridLines(1) ' Box around plot w/ grid lines DenseGridLines(1) ' Looks crowded on the display, but nice when printed Color(0,128,128,128) ' Set grid color to a med. gray Click here for a PDF file of this graph paper. For help on any macro commands, simply move the text insertion point to the appropriate line and click the Help button in the macro editor. Each of the commands shown above is explained in detail in the Help file. For additional graph paper examples, including free PDF downloads of those examples, see the Graph Paper page. How many data points can I plot?We frequently work with plots containing several curves and 2 million or more points per curve. The actual limit
is determined by the largest continuous block of free memory (generally less than 2Gb minus the overhead of DPlot's
code+resources and any DLLs that have been loaded). On most systems (with sufficient RAM and/or virtual memory)
you will be limited to about 70-90 million points.
How do I import my CSV (comma-separated values) data into DPlot?If your files are XY data with X values in the first column and all subsequent columns being Y values for
separate curves, you can drag-and-drop your CSV files onto DPlot and it will correctly interpret them,
including (if present) titles and axis labels (for a single curve) or legend entries for multiple curves.
CSV files may also be opened with the File>Open menu command, of course (select the Multiple columns file type).
DPlot includes support for 3D (X,Y,Z) data and for XY data also allows you to specify which columns to plot,
which column is X, or to specify that the data is alternating X,Y columns rather than X,Y,Y,Y. "CSV"
is actually a bit misleading in this case, as DPlot will also allow tab- or space-separated columns. DPlot
will also allow you to save your data to a CSV file that can be read directly by Microsoft Excel.
How do I import my data files that use a non-supported format into DPlot?With a file import plugin. You can add plugin modules (DLL's) to import data into DPlot (export, too). Example C source code for a file import plugin is provided in the plugins download. This is a separate download not included with the main distribution. Alternatively, if you're unaccustomed to writing DLL's we'd be happy to produce a plugin for licensed users at no charge, provided that you can furnish the file format details. Contact us for more information.In many cases DPlot may not have direct support for a specific format, but you may be able to easily convert
that format to a form that DPlot does handle. For example, Hobo data loggers from
Onset Computer Corporation
produce a proprietary format for which Onset provides no documentation. But the software products BoxCar and LogUtil
from Onset can be used to save the file in a format that DPlot will read correctly. The LogUtil program is free and
can be downloaded from the
Onset Software Utilities
page. Using LogUtil, export your Hobo data logger file to its "Custom" format with
"Month/Day/Year Hours:Minutes:Seconds". The resulting file may be opened in DPlot by drag-and-dropping
it onto the DPlot window or with the File Open menu command as a "Multiple columns" file.
There is no DPlot menu in Excel. How do I make the Excel Add-In work?If you did not elect to install the optional Add-In when you ran the DPlot setup program, you will need to re-run the setup program and make sure to check the "MS Excel Add-In" box on the "Select Components" screen. If you did elect to install the Add-In, the problem is most likely that the security settings in Excel prevented the Add-In installation from being completed. In that case open Excel.On Excel 2003 and previous versions
There should be a "DPlot Interface" box:
Check that box, then click OK. If there is not a "DPlot Interface" box, then most likely DPlot was installed by a different user than you, probably an administrator because you have a limited-privileges user account. In that case click the "Browse" button and navigate to the folder where DPlot was installed (default location=c:\Program Files\DPlot or c:\Program Files (x86)\DPlot on 64-bit versions of Windows). Select the file dplotlib.xla then click OK.
On Excel 2007
On the resulting screen click "Excel Options" at the bottom of the window. Click "Add-Ins" in the left pane. At the bottom of the next screen, ensure that the "Manage" selection is "Excel Add-Ins", then click "Go" The next dialog is identical to that for Excel 2003 shown above. Check the "DPlot Interface" box (or follow the instructions above if that box is not present), then click OK. On Excel 2010 and later On the resulting screen click "Options" at the bottom of the left pane. Click "Add-Ins" in the left pane. At the bottom of the next screen, ensure that the "Manage" selection is "Excel Add-Ins", then click "Go" The next dialog is identical to that for previous versions shown above. Check the "DPlot Interface" box (or follow the instructions
above if that box is not present), then click OK.
How do I get started using the Excel Add-In?To use the Add-In, start Microsoft Excel and open the workbook containing the data you'd like to plot in DPlot. If you are unfamiliar with the Add-In you will find the example Excel workbook EXAMPLES.XLS useful. This workbook includes examples for all of the functions in the Add-In. EXAMPLES.XLS is installed to the DPlot folder (if you used the default installation options that will be c:\Program Files\DPlot or c:\Program Files (x86)\DPlot on 64-bit versions of Windows).If you are reasonably comfortable with Excel's VBA (Visual Basic for Applications) and would like to modify
the Add-In (for example to permanently change one or more graph formatting options), search DPlot's Help file
for "Add-In". At the bottom of the "Using the DPlot Interface Add-In for Microsoft Excel"
topic, see "Editing the Add-in".
On startup Excel now shows Run-time error '438'. What's up with that?Most likely you've at some point performed an operation that has made Excel's toolbar temporarily lose its mind. To correct this situation:
How do I make a graph of a circle?The Y=f(X) command will only generate data points for which there is one unique Y value for every X. So even though Y=sqrt(R^2-X^2) is the correct equation for a circle, use of this equation with Y=f(X) will only result in a semicircle (the positive Y half). But don't despair; generating a circle is no problem with X=f(T), Y=g(T). With T varying from 0 to 360 degrees, X=R*cos(T), Y=R*sin(T) defines a circle of radius R (substitute the actual radius for "R") centered at the origin. Of course if you want a circle centered at (H,K), you'd use X=H+R*cos(T) and Y=K+R*sin(T). Initially the physical dimensions of your circle will most likely not be circular, depending on the window size. That's simply because by default, DPlot uses as much of the display monitor as possible to plot your data. You can force circular circles by using the Extents/Intervals/Size command and specifying equal extents for the X and Y axes and equal physical dimensions (check Specify plot size and enter equal values for the plot width and height). The X=f(T), Y=g(T) command is of course useful for other geometric shapes that have more than one
Y value for each X. To plot an ellipse X^2/A^2 + Y^2/B^2 = 1, for example, use
X=A*cos(T), Y=B*sin(T) with, again, T varying from
0 to 360 degrees.
How do I graph an inequality?Rather than a line or a curve, the solution set for an inequality involving X and Y fills an area on the XY plane. An equation defines the boundary or edge of the set. Although DPlot will not directly solve for and plot inequalities, you can easily do so yourself in a few steps. First rearrange the inequality (if necessary) in the form Y < (or <, >, >) f(X). Use the Y=f(X) command on the Generate menu to plot the boundary of the inequality. Then use the Fill Between Curves command on the Options menu to fill in the area above or below the boundary, depending on whether the inequality is > (above the boundary) or < (below the boundary). For example, here is the solution to y > 2x-5. 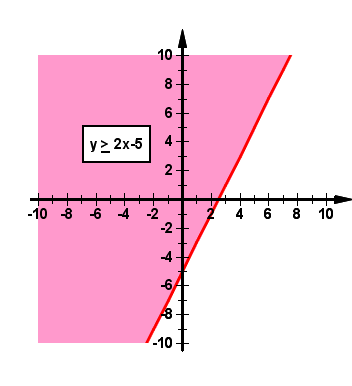 For detailed instructions on how this graph was created and for more information on graphing inequalities, see the Graphing Inequalities page. How do I change the direction of coordinate axes?Normally, values on a linear or logarithmic scale increase from left to right (or bottom to top). You can change the direction by selecting the Extents/Intervals/Size command on the Options menu and checking the appropriate "Invert" checkbox below "Specify Extents". For example, if your logarithmic scale on the X axis normally extends from 1 on the left to 1000 on the right, check "Invert X" to change the extents to 1000 on the left, 1 on the right. For 3D data you can achieve similar results by specifying negative scale factors for the appropriate axes with the
Contour Options (for surface plots) or Scatter Plot Options (for 3D scatter plots) commands under the
Options menu.
How do I create a scatter plot?In this context, by "scatter plot" we mean a plot with symbols at each data point, and no line segments connecting the data points. Right-click on a curve, select Symbol style, then click on the symbol style you want:
Right-click again on the curve, select Line style, then select "None".
Repeat for each curve. If you have more than one or two curves, you might prefer to select the Symbol/Line Styles command on the Options menu. For all curves, choose "0 - none" for the line type, and select the symbol type you want to use for each curve. The Symbol/Line Styles dialog is also used to set the size and frequency of symbols. How do I save a plot to an EPS (Encapsulated PostScript) file?DPlot has no direct support for EPS output. But Windows does, and it's fairly simple to make DPlot produce EPS files. If you do not already have a PostScript printer installed:
After selecting the Print command in DPlot, be sure to select the PostScript printer from the list of available printers. Click Properties, then... well then what you do will be largely dependent on what version of Windows you're running and which printer driver you're using. For the HP LaserJet family of printers on Windows XP:
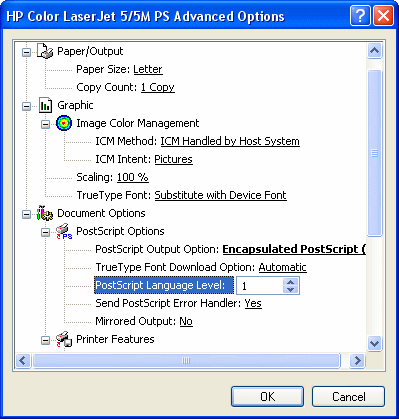
Back on the main Print dialog, be sure to check Print to file. You'll be presented with a Print to File
dialog that will allow you to specify the name of the output file. Don't worry if the default filename extension is
".prn"; just type the filename with an extension of ".eps".
How do I save a plot to a PDF (Portable Document Format) file?As with EPS files, DPlot does not directly support output of the PDF format and the solution is very similar to the EPS problem. However, Windows isn't much help here and you'll need Adobe® Acrobat or any other Adobe product that includes Acrobat Distiller or the Adobe PDF virtual printer driver. If you have Acrobat installed you should see Acrobat Distiller and/or Adobe PDF as one of the possible choices of printer in DPlot's Print dialog. Select it. You may also have an option of Acrobat PDFWriter. However, PDFWriter has problems with DPlot contour plots, while Distiller and Adobe PDF handle these plots perfectly. Note: The Adobe printer drivers offer several methods for compressing bitmap images, with JPEG compression being the default. The JPEG method does compress the image very effectively, but the result is generally poor with DPlot-produced graphics. ZIP compression produces larger files but much better quality images. If you do not have access to one of those Adobe® products, there are several low-cost PDF virtual printer drivers available on the internet. The following vendors provide free trial versions of low-cost PDF printer drivers that have all been tested successfully with DPlot:
How do I call DPlot from my Visual Basic program?By far the easiest way is to link your program with DPLOTLIB.DLL. This developer's tool is included with the DPlot Jr as well as the full DPlot distributions and also as a separate download. DPLOTLIB works with either the full version of DPlot or DPlot Jr (it will always choose the full version if both are installed). Example programs with full Visual Basic (C and FORTRAN, too) source code are included. Documentation is included with the distribution and is also available online. VB users please note: You do not need to add a reference to DPLOTLIB.DLL in your VB project. That VB feature
only works with COM modules, which DPLOTLIB.DLL is not, and attempting to add a reference will only result in an error from VB.
If you follow the example programs you should not have a problem, but if you do, let us know.
How do I import a plot into PowerPoint?Or, for that matter, any of the Microsoft Office products? Very easily. Use the Copy command (or
corresponding toolbar button or shortcut key) to copy your plot to the clipboard, then paste into the target program. For
XY plots DPlot creates both metafile and bitmap representations of your plot; 3D plots are copied as bitmaps only. In general,
metafiles are more flexible than bitmaps since they are scaleable. If you want a bitmap rather than a metafile, use
the target application's Paste Special command rather than Paste, and select Device independent bitmap.
DPlot also allows you to specify the size of the metafile and/or bitmap prior to copying to the clipboard, so you can make
the plot exactly the size you want within DPlot without worrying about scaling the picture in the other application.
How do I batch print a large number of files?With a DPlot macro (created within DPlot). The following macro will print all of the CSV files in the folder C:\MYDATA. Directory("C:\MYDATA") Macros are of course good for other batch operations as well. The following macro reads all CSV files in the folder C:\MYDATA and saves Windows metafiles with default dimensions of 6x4 inches and with the same filename and a ".wmf" extension. Directory("C:\MYDATA") How do I create a series of plots with the same settings (scaling, labels, colors, etc.)?There are a number of ways to accomplish this. Which method is best for you will depend on the frequency with which you use these same settings.
How do I force DPlot to create a triangular mesh of my 3D points that is not convex?The short answer is... you can't, at least not initially. DPlot is only reading X,Y,Z values from your input source,
whether that source is a file, the Windows Clipboard, communication from another program, or the Edit Data command.
This is not enough information to determine where the edges of the surface should be, or for that matter to determine
whether your surface should have any interior holes. DPlot always creates a convex
triangular mesh from X,Y,Z input, which for many applications is exactly what you want. It is of course possible that
you will not want a convex mesh. In this case DPlot will have created triangles outside the desired limits of your plot.
The solution is to use the Define Boundary menu command to describe the exterior
boundary of your surface. See the description of the Define Boundary command for more
information.
How do I create a waterfall plot?Waterfall plots can be created directly from
3D points on a rectangular grid - for example points generated with the Z=f(X,Y) command or sent to DPlot
from another application through the DPLOTLIB interface. But in most cases you'll
start with random 3D points, for example X,Y,Z columns pasted from the clipboard, and the waterfall plot option will
be disabled. To reorganize these points on a rectangular grid, use the Generate Mesh command on the Options
menu. This command gives you several options controlling the complexity of the grid and the smoothness of the generated
mesh. After running Generate Mesh you'll find that the waterfall plot option is now enabled for 3D plots.
Where can I get free stock market data suitable for plotting in DPlot?This isn't strictly a DPlot question, of course, but if you are interested in the stock market you will probably find this handy.
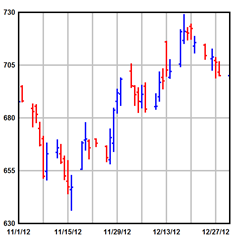
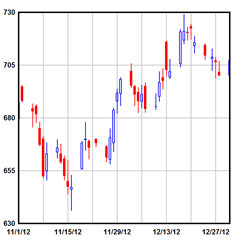
As a software developer, can I distribute DPlot with my application?In short, no. But don't go away yet, there is a solution. If you haven't already checked out
DPlot Jr you'll want to take a look. The price is right: it is free. Any plot that
your program can produce with DPlot can also be produced with DPlot Jr. If the limitations of DPlot Jr are unsatisfactory to you,
contact us for more information on a developer license (allowing you to redistribute DPlot for one fixed
fee and no additional charges) and/or a bulk licensing scheme taking advantage of multi-user price bands with purchases spread out
over future years.
Help! DPlot's Help doesn't work!When selecting Help>Contents in DPlot if you see a screen like this:
...then you almost certainly have DPlot installed on a network server and are running DPlot from a client system. Although
the program will run fine in this configuration, the Help file will not. Unfortunately this is a Windows security "feature"
introduced with a security patch for Windows XP, also affecting all later versions. If you are certain that you will not be
viewing any "untrusted" CHM Help files then the good folks at EC Software have provided
a fix. Otherwise, your best bet is to install DPlot
to all client machines rather than running from a server.
I've bought the licensed version. Why is the watermark still shown on DPlot graphs?If you followed the download and installation instructions you received after your purchase, then most likely you previously
installed the trial version, and installed the licensed version to a different location. The default location for both programs
is c:\Program Files\DPlot or c:\Program Files (x86)\DPlot on 64-bit versions of Windows. If you think this is a possibility then
the surest way to correct the problem is to uninstall all copies of DPlot using Control Panel's Add/Remove Programs applet, then
reinstall the licensed version.
Why don't you answer my e-mail?All e-mail inquiries are answered as soon as possible, generally within an hour if sent during normal business hours
through late night US Central Time. If you are not receiving answers to DPlot support questions or you are a licensed user signed
up for the DPlot update mailing list and are not receiving update notices, it is almost certainly due to the
mail being blocked by your mail server, whether it is erroneously flagged as spam, or being held on the server because
support@dplot.com is not on your "whitelist". Free e-mail accounts (e.g. yahoo, hotmail) are especially bad
about this, as are selected paid accounts - in particular comcast. This situation is not likely to improve as long as the world is
plagued with spam. Best suggestion for support questions: use the DPlot Forums
to post your question. If you do not want to post your question publicly you can post a private message after registering on the Forums.
|
"Thanks for your hard work and awesome customer service!"
RUNS ON
Windows 10, Windows 8, Windows 7, 2008, Vista, XP, NT, ME, 2003, 2000, Windows 98, 95 |